Tutorial per migliorare le foto con Snapseed
Migliorare le proprie fot scattate con smartphone è non solo possibile, ma più facile di quanto credi.
Ecco un mini tutorial, passo per passo per modificare in pochissimi minuti una foto:
da scatto con evidenti difetti a foto interessante.

Io uso molto l’app Snapseed, che trovo intuitiva e facile da usare.
La puoi scaricare: c’è una versione gratuita che fornisce già ottimi strumenti per cominciare a lavorare sui tuoi scatti da cellulare.
Puoi lavorare su uno scatto che hai già nella tua libreria, o scattare una foto e post produrla direttamente con l’app.
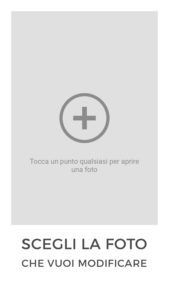
Se decidi di usare una foto che hai già scattato, la apri nella app e puoi iniziare subito a sistemarla…
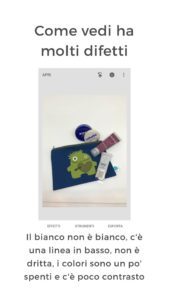
Questa è la foto che ho scattato. È piuttosto evidente che abbia molti difetti.
È uno scatto che risulta poco gradevole anche agli occhi più inesperti e non valorizza di certo gli oggetti che ho fotografato.
Lo scopo della post produzione sarà quello di darle un aspetto più pulito e luminoso.
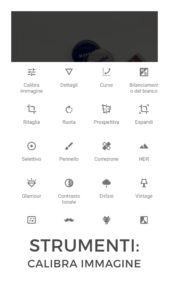
La prima cosa da fare è aprire, negli STRUMENTI, il menù CALIBRA IMMAGINE.
Evita di usare la “bacchetta magica”, che migliora la foto secondo principi standard, che potrebbero non rispecchiare affatto il tuo stile.
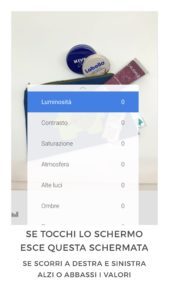
Piuttosto calibra i valori sperimentando e andando un po’ “ad occhio”.
Sperimenta, gioca schiarendo o scurendo l’immagine, prova ad usare tutti i valori, ma ricorda di non esagerare: le foto troppo modificate assumono un aspetto “finto” e poco gradevole.
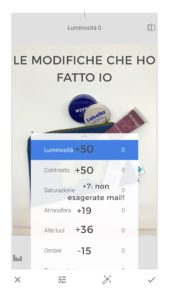
Ad esempio, la mia foto era piuttosto scura: ho lavorato sulla luminosità e sulle alte luci, alzando i valori.
Un +50 è un valore abbastanza alto. Ti sconsiglio di alzare la luminosità così tanto, a meno che tu non voglia una foto, come me, con lo sfondo bianco.
Evita anche di alzare troppo il valore della saturazione, se non vuoi creare un effetto neon anni 80 ai colori: decisamente bizzarro!

A questo punto, il risultato sarà un’immagine decisamente migliore e più gradevole.
Ma c’è ancora molto da fare.
Premesso che ci sono molti strumenti automatici, come filtri e curve, prova, per ora, a non usarli.

Come ti dicevo, il mio scopo è quello di avere lo sfondo bianco e far risaltare i prodotti fotografati.
Usa il BILANCIAMENTO DEL BIANCO per eliminare quelle sfumature (spesso tendenti al blu o al giallo) e portare il bianco e i grigi all’assoluto. Porta la “pipetta” in un punto che sai essere bianco nella realtà.
Lo sfondo ora non sarà bianco candido, ma almeno avrai sistemato la patina giallognola o bluastra.
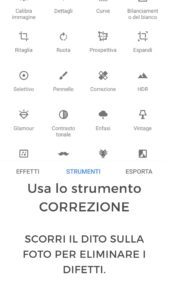
Per correggere grossi difetti, come macchie o righe sullo sfondo, usa lo strumento CORREZIONE.
Se ingrandisci l’immagine, potrai essere molto precisa nel correggere le imperfezioni.

Se ingrandisci l’immagine, potrai essere molto precisa nel correggere le imperfezioni.
Dopo qualche tentativo imparerai a capire come funziona lo strumento e riuscirai a correggere anche difetti importanti.
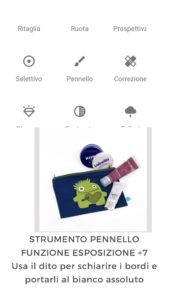
Lo strumento PENNELLO serve per lavorare solo sulle parti dell’immagine che vuoi migliorare.
Puoi alzare o abbassare l’esposizione e la saturazione anche di una sola zona, usando il dito, zoomando la foto.
Nel mio caso, ho bisogno di sbiancare lo sfondo e mettere in risalto il resto dell’immagine.

Lo strumento PROSPETTIVA è molto utile se l’immagine è sfasata rispetto alla sua forma iniziale.
La mia pochette è rettangolare, ma nella foto iniziale risulta molto deformata.
Con questo strumento, usando sempre il dito nelle 4 direzioni, puoi modificare la foto per riportare le forme più vicine alla realtà.
Fai attenzione solo a non distorcere troppo tutto il resto della foto: usa il principio dell’equilibrio e del minimalismo.

RITAGLIA LA FOTO
Nel mio caso serve un taglio 1:1, cioè quadrato, volendo postare la foro su Instagram. Scegli il formato che serve al tuo scopo.
Cerca di lasciare un po’ di vuoto, di non riempire troppo il quadro dell’immagine e di bilanciare gli elementi della foto che hai scattato.

Questo è il risultato della post produzione sulla mia foto.
Vedi la differenza tra il PRIMA e il DOPO?
Seguimi su instagram per vedere gli altri tutorial: MOSTRI113






